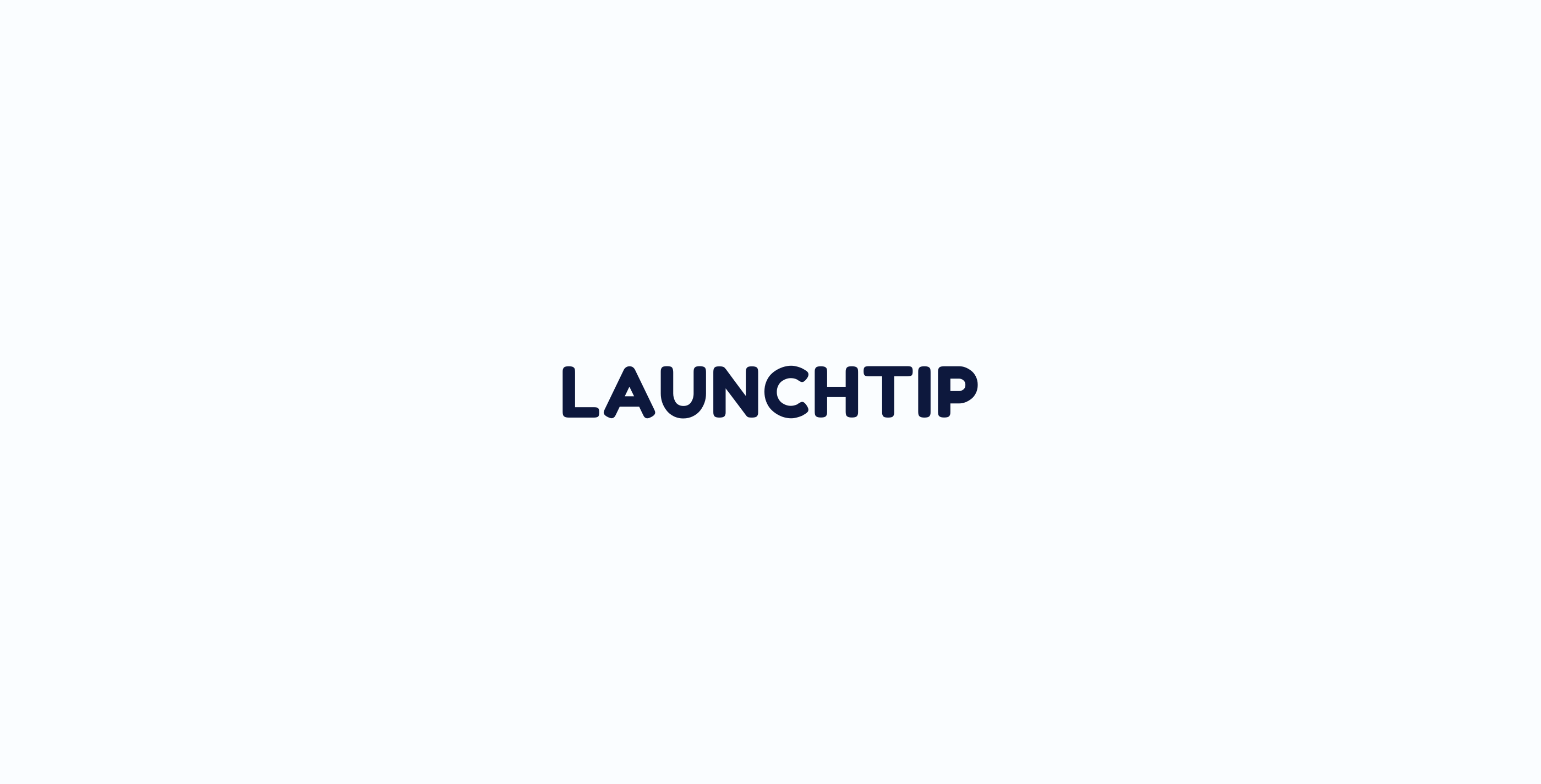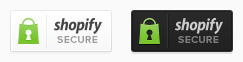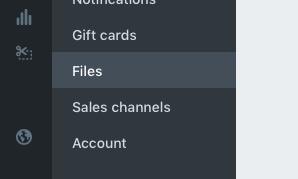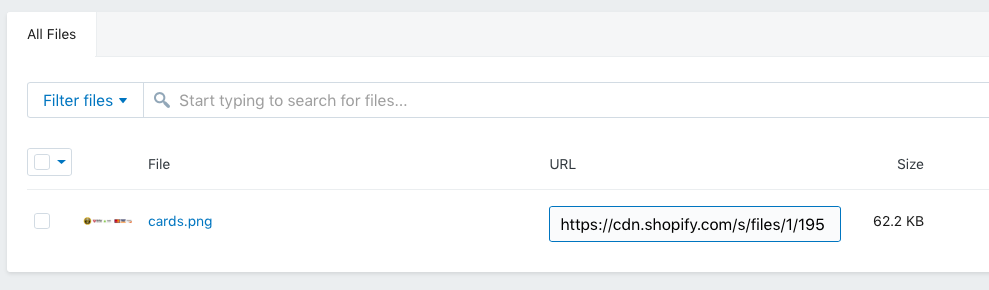To display secure shopping/trust badges, there are multiple ways of achieving this with the Kartify App.
Display Shopify Secure Badges
The easiest way is to enable “Display A Custom Message” and then check the “Message” Box.
Next, paste one of the following codes into the box. For a light coloured security badge, paste option A. For a dark security badge, paste option B.
Option A (Light)
<a href="//www.shopify.com/pci-compliant?utm_source=secure&utm_medium=shop" title="This online store is secured by Shopify" target="_blank"><img src="//cdn.shopify.com/s/images/badges/shopify-secure-badge-light-shadow.png" alt="Shopify secure badge" /></a>Option B (Dark)
<a href="//www.shopify.com/pci-compliant/?utm_source=secure&utm_medium=shop" title="This online store is secured by Shopify" target="_blank"><img src="//cdn.shopify.com/s/images/badges/shopify-secure-badge-dark-shadow.png" alt="Shopify secure badge" /></a>Upload A Custom Security Badge
Upload your secure/trust badges to your files section in Shopify. This can be found under Settings > Files. Once you have Files open, upload your secure/trust badge.
Next, take note of the URL. You’ll need it in the next step:
Copy the code below and replace ‘YourImageURL’ with the URL of the image from the previous step. The code is to be pasted into the “Message” box under “Display A Custom Message”. Make sure both are enabled!
<img alt="Logo" src="YourImageURL" />Next, save Kartify’s Settings and your badge will appear!
Notes: Make sure your badge is the right size. If you are confident with HTML, you can adjust the image to suit your requirements.