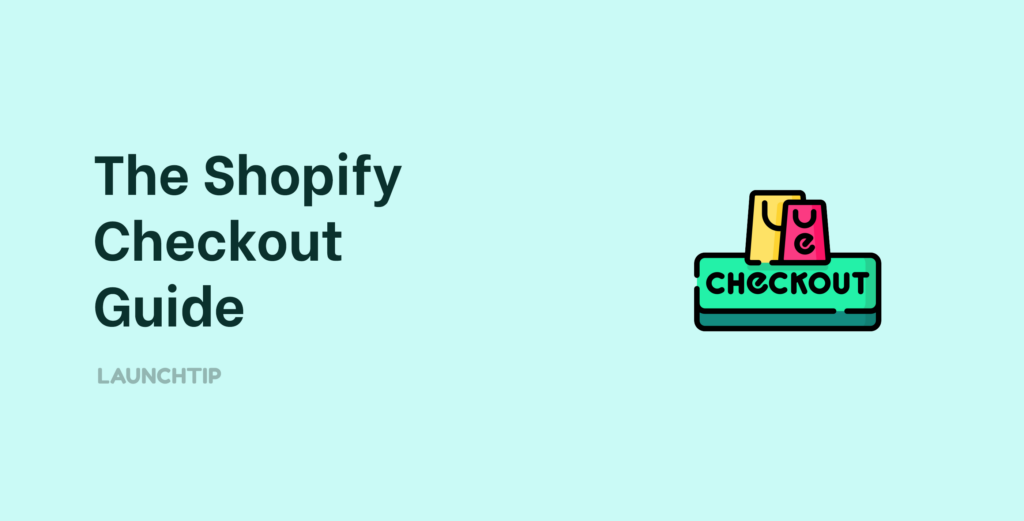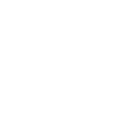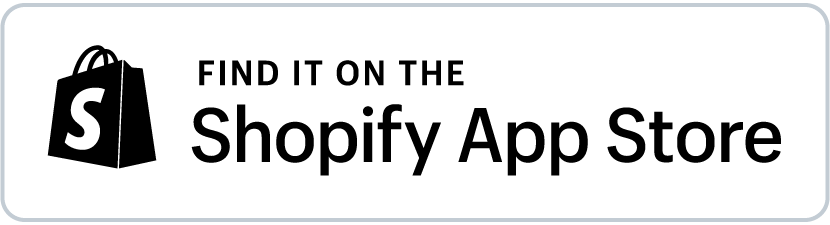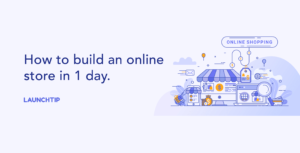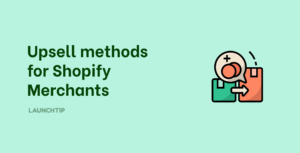Last Updated on by Dan S
Originally Published August 15, 2023.
For every merchant, the Shopify checkout process plays a crucial role in converting your website visitors into paying customers. It’s essential to provide a seamless and customized checkout experience to ensure customer satisfaction and increase your sales. In this comprehensive guide, we’ll walk you through everything you need to know about customizing and optimizing your Shopify checkout.
Table of Contents
ToggleCustomizing the checkout
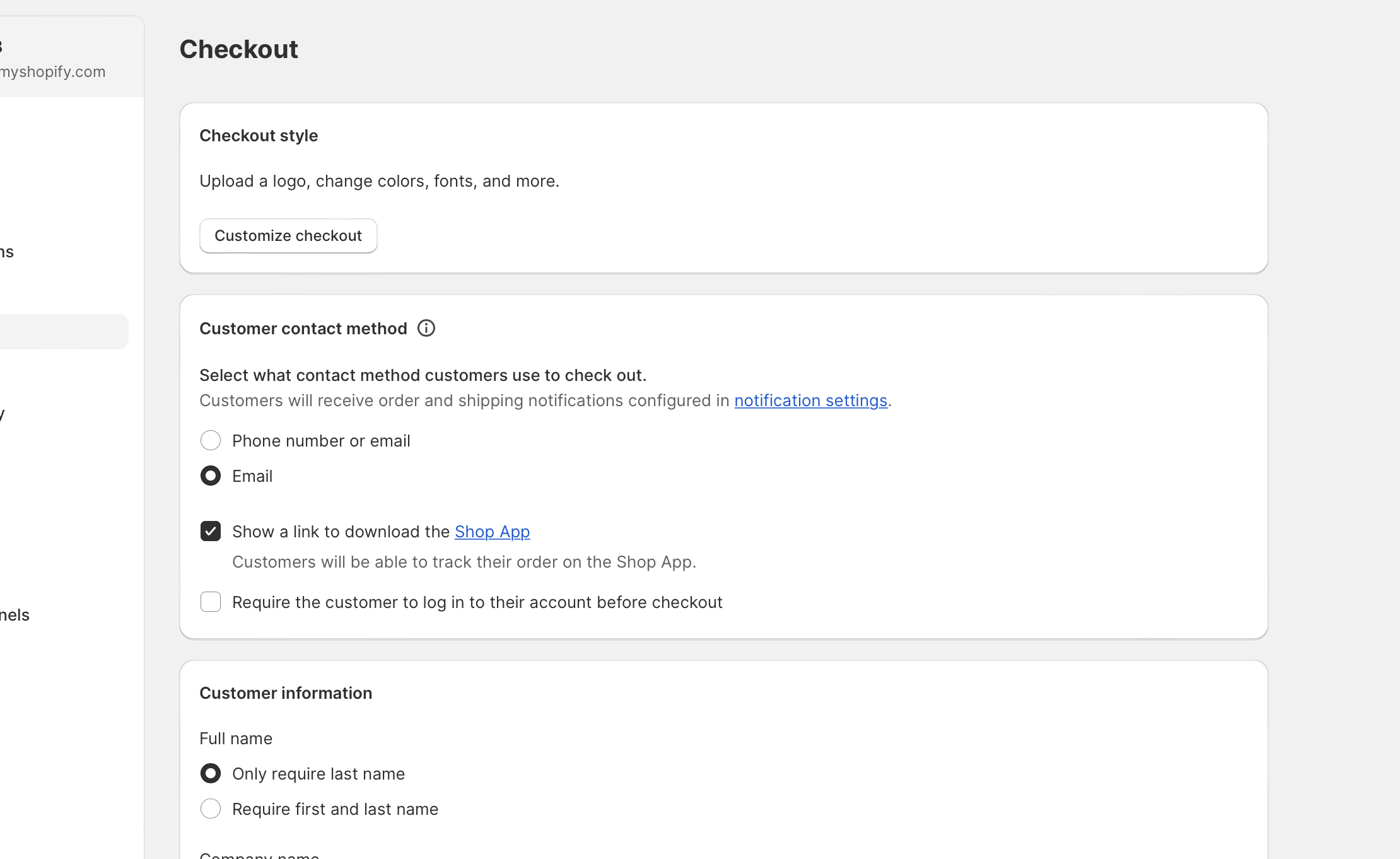
One of the significant advantages of Shopify is its flexibility in customizing the checkout process to match your brand’s look and feel. To do this, go to your Shopify admin dashboard and navigate to Settings > Checkout. Here, you can make various changes, including:
- Modifying the colors and fonts to align with your brand’s visual identity.
- Uploading your logo to display it on the checkout page for brand recognition.
- Customizing the order summary section to showcase additional information or promotions.
Take advantage of these customization options to create a cohesive and visually appealing checkout experience that instills trust and confidence in your customers.
You can also extend the checkout using Shopify Checkout apps. Check out a list of our top recommendations here.
Editing checkout form options
The checkout form is where customers enter their personal information, such as shipping address and payment details. By configuring the checkout form options, you can make the process faster and more efficient for your customers.
In your Shopify admin dashboard, head over to Settings > Checkout > Customer Information Form options. Here, you can add or remove fields, specify required or optional fields, and even ask for additional information that may be valuable for your business, such as preferences or special instructions.
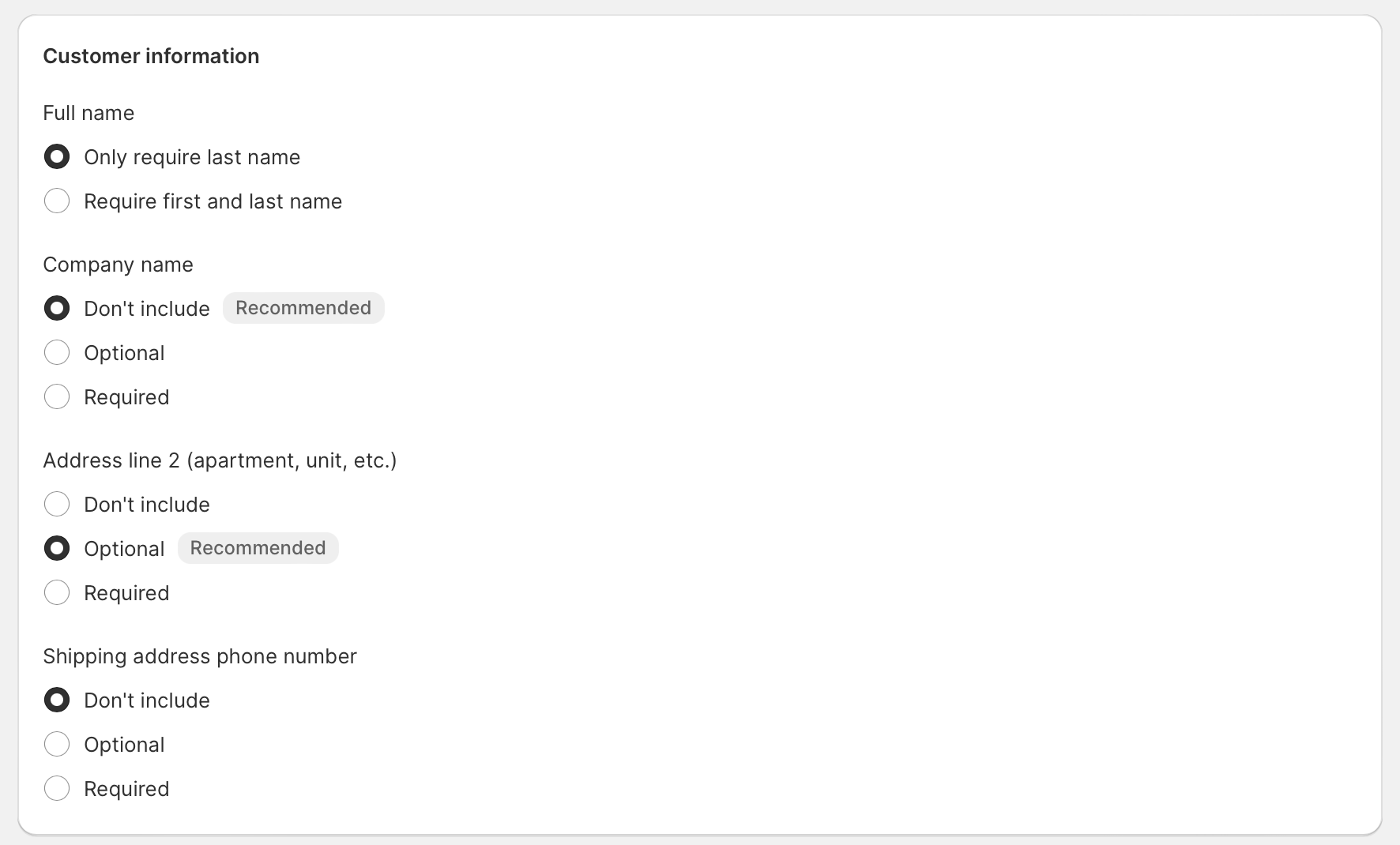
Keep in mind that only ask for essential information, as a lengthy checkout form can discourage customers from completing their purchase.
Setting up tipping options for online orders
If you’d like to allow customers to leave tips when placing online orders, Shopify provides an easy way to set it up. Tipping can be particularly useful for businesses in the service industry or those with a strong focus on customer appreciation.
To enable tipping, go to Settings > Checkout > Additional scripts. From there, you can add a script that enables a tipping field during the checkout process. Shopify has ready-made scripts available, or you can create a custom one to better suit your business needs.
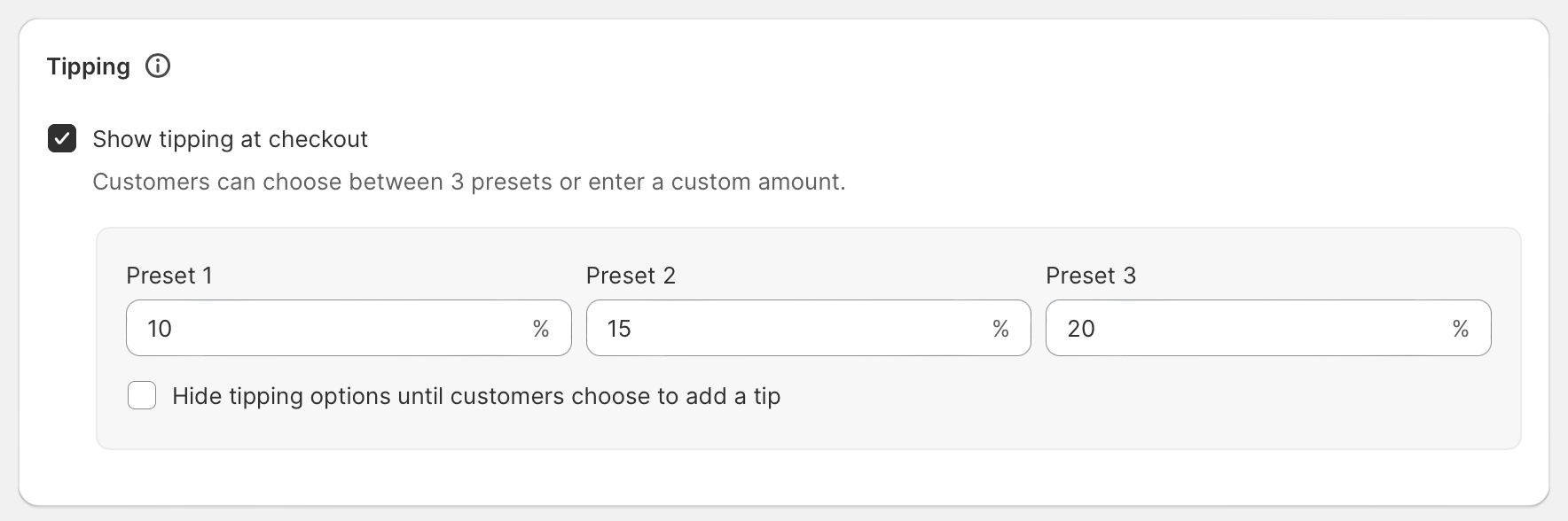
Set up order processing and archiving
Streamlining your order processing and archiving system is crucial for maintaining efficiency and organization. Shopify provides excellent tools to help you accomplish this.
Head over to your Shopify admin dashboard and navigate to Settings > Checkout > Order processing. Here, you can configure settings such as order fulfillment locations, automatic archiving of orders for better organization, and even automate order confirmations or shipping notifications to keep your customers informed every step of the way.
Adding store policies
Displaying your store policies during the checkout process is essential to communicate your business’s terms, conditions, and returns policy to customers before they complete their purchase.
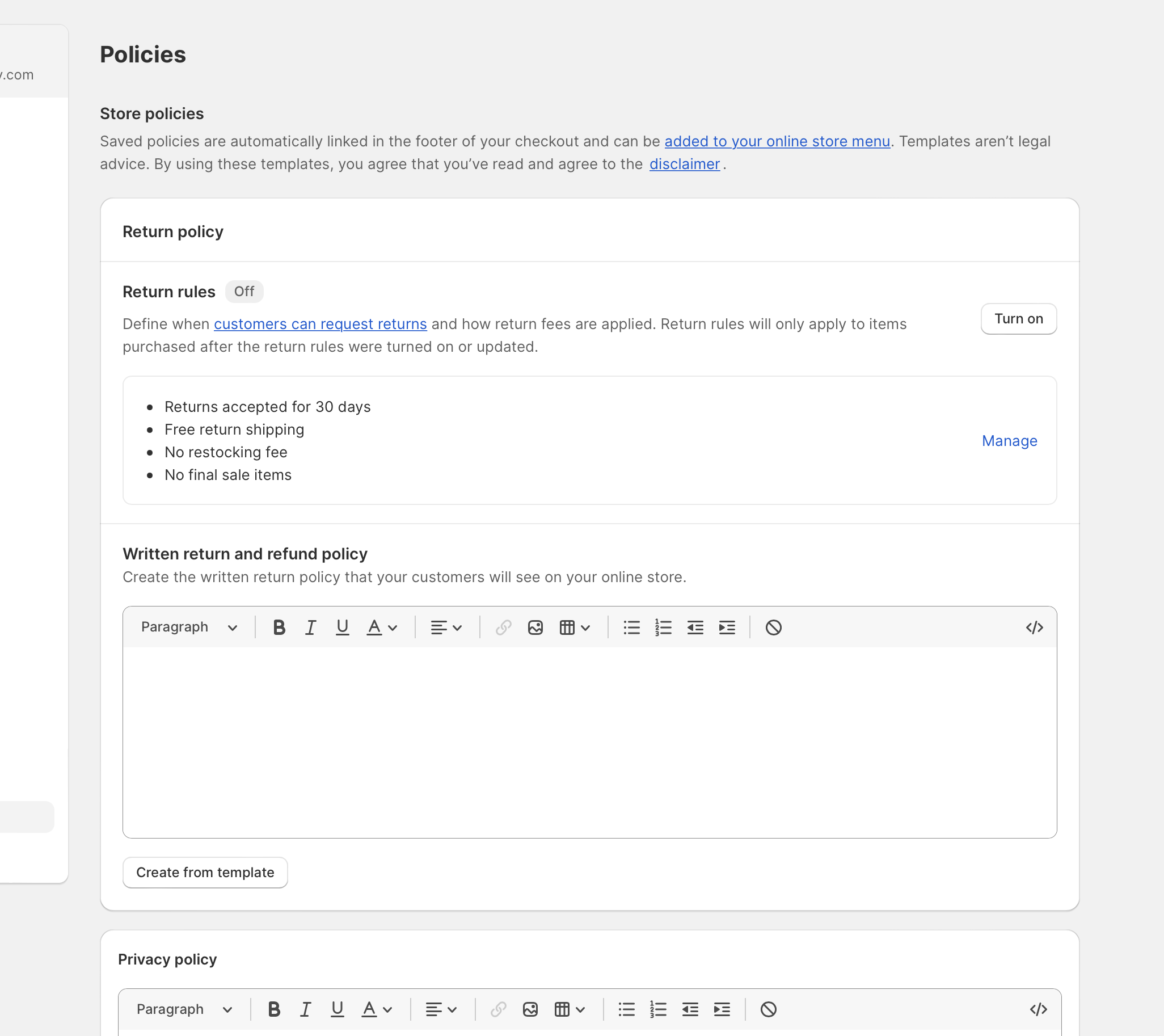
To add store policies, go to Settings > Checkout > Refund, privacy, and TOS statements This is now Settings > Policies. From here, you can easily add your policies and ensure they are visible during the checkout process, helping to build trust and transparency with your customers.
Customizing payment methods and delivery options at checkout
Offering various payment methods and delivery options at checkout can significantly enhance the user experience and increase conversion rates. Shopify offers extensive flexibility in configuring these options to match your business’s unique requirements.
Navigate to Settings > Checkout to customize your payment and delivery options. You can choose from a variety of payment gateways, such as PayPal, Stripe, or Shopify Payments, and enable specific shipping methods or rates based on your products’ weight, size, or destination.
Placing a test order
Before making your new checkout settings live, it’s always a good idea to test the checkout process to ensure everything is working smoothly.
To place a test order, go to your Shopify admin dashboard and select a product. Add it to your cart, proceed to checkout, and simulate a transaction. This way, you can experience the entire process from the customer’s perspective and identify any areas for improvement.
Conclusion
In conclusion, customizing and optimizing your Shopify checkout process is a crucial step towards improving customer satisfaction, increasing conversions, and boosting your overall sales. By following the steps outlined in this guide, you’ll have everything you need to create a seamless, branded, and user-friendly checkout experience for your customers. Remember, continuously monitor and refine your checkout process to align with your customers’ evolving needs and preferences.