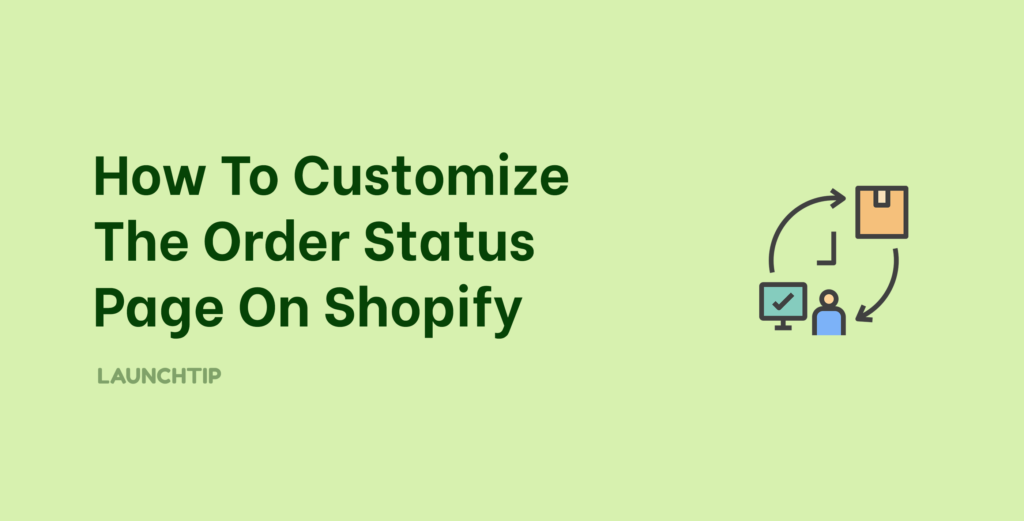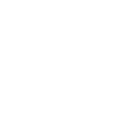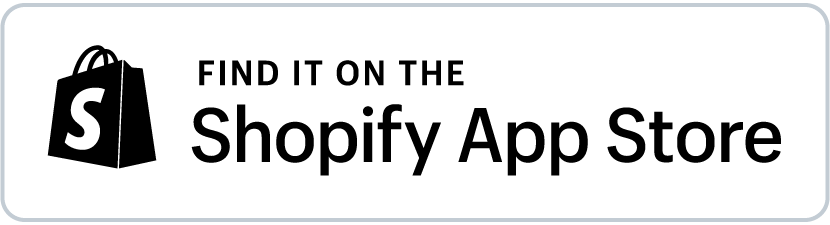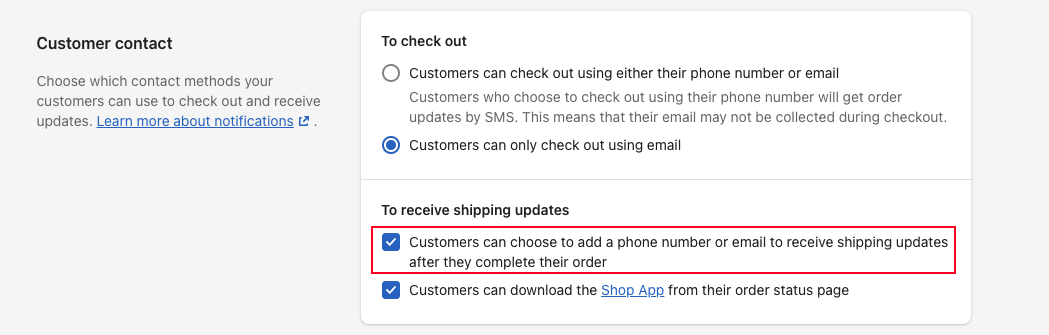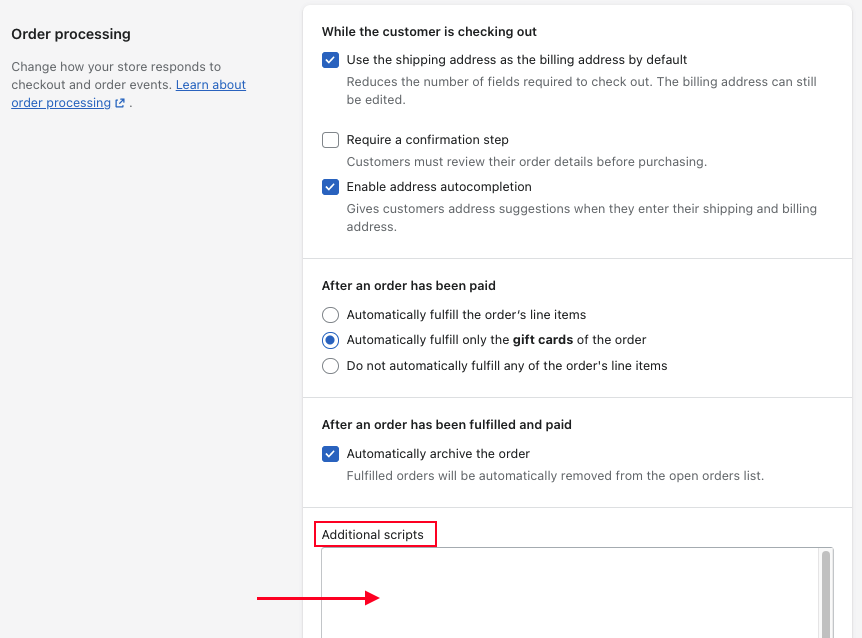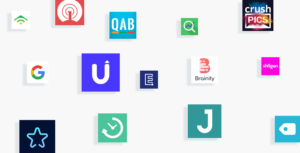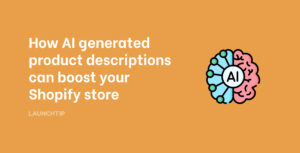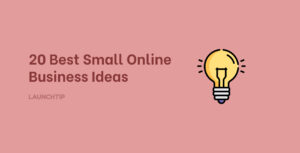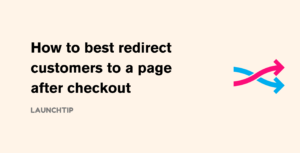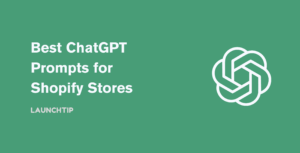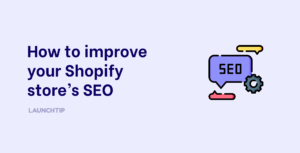Last Updated on by Dan S
Originally Published March 20, 2021.
How to customize the order status / “thank you” page on Shopify
If you’re looking to change the options and show messages to suit your customers’ needs, then you’ll need to edit the order status page.
Let customers opt-in to order updates
Depending on the information your customers enter at the time of checkout, will depend on how they receive order updates. Customers can still provide extra information after they’ve placed an order if the correct button from Admin has been enabled.
Once enable, customers can add their email address or phone number to the order status page.
How do I enable order updates for customers?
- Navigate to your Shopify Admin and select Settings > Checkout
- Find Customer contact and select Additional contact method
- Select Save
Translating the order status page
Shopify allows you to translate your theme language in your store. If you have already done this, then more than likely your order status page is in your chosen language.
If you want to alter your notifications individually, you can do this too. For example, the first line on the order status page is ‘Thank you, David’. You may want to change this to ‘Thanks David’.
If you want to change the wording used across your store, you can find the order status fields under the Checkout and system tab.
What is the URL of the order status page?
The URL to the confirmation / order status page is unique to every customer as it contains an ID. You can view the order status page that customers see by logging into the Shopoify Admin, navigating to a recent order and click “view order status page”.
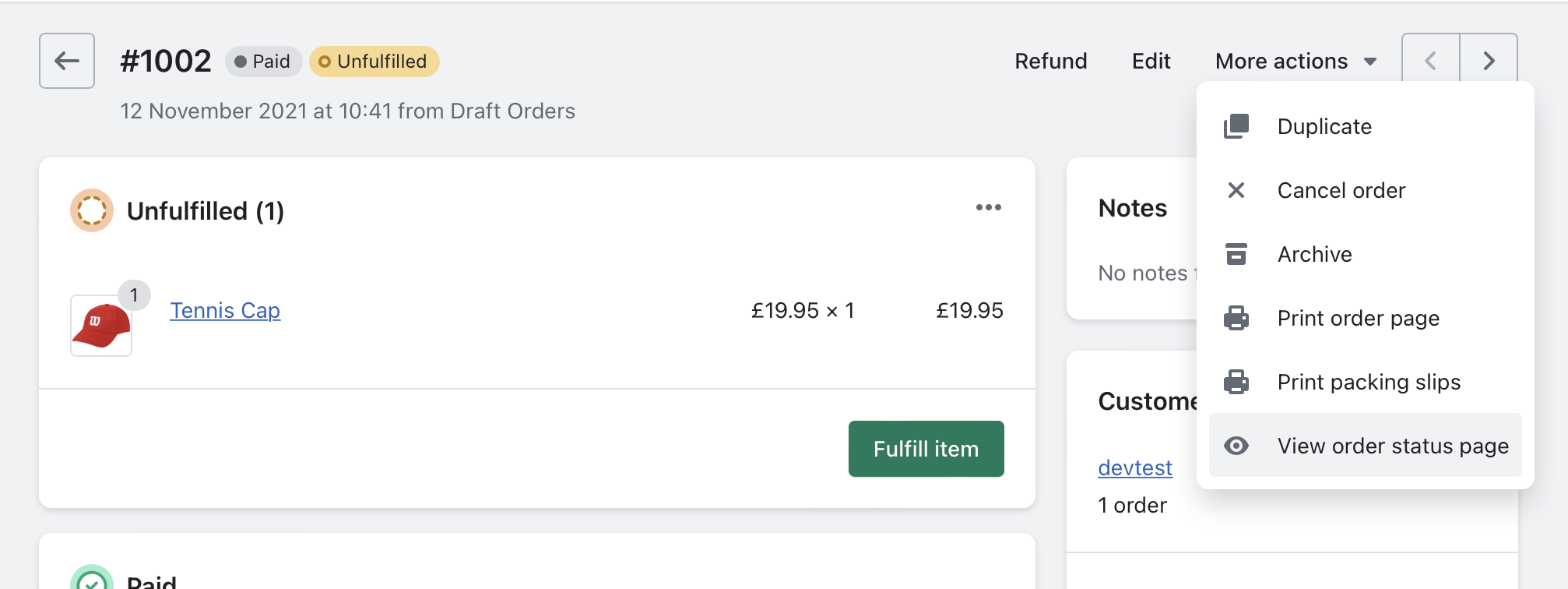
Upsell on the Order Status page
Your customers land on the order status page right after they complete the order.
This is an often overlooked opportunity to actually sell them again.

At this point, most customers have signed up and are logged in with payment methods saved. They are also in a shopping mood.
Using SellUp, you can show a “thank you page” offer also known as Post Purchase. This can entice customers to shop again and produce additional orders.
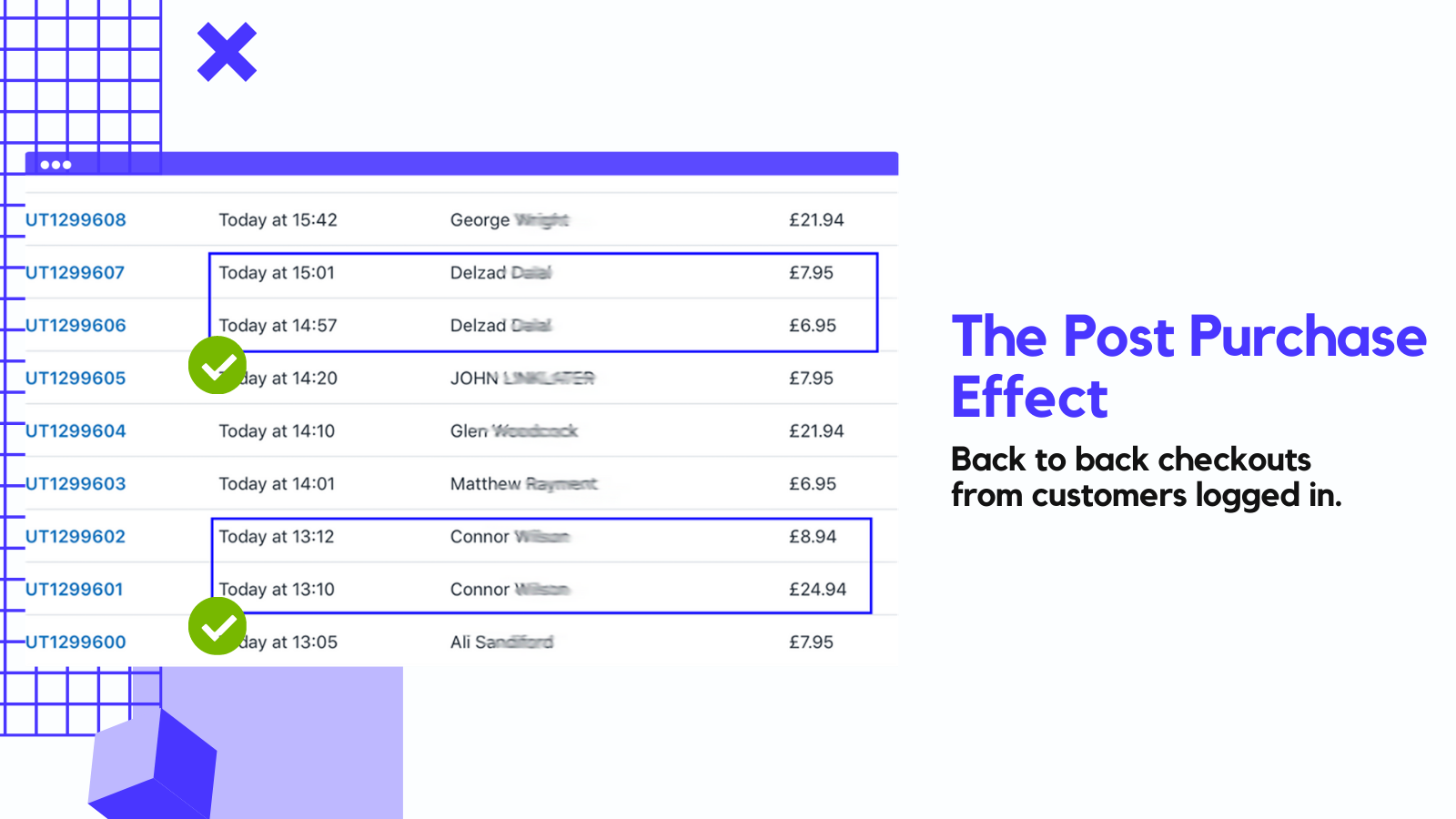
Adding additional scripts to Shopify store
To do this, you’ll need knowledge of HTML, CSS, JavaScript and Liquid.
You can use the Additional scripts box to insert code into the template used for your order status page. Any of the following can be added:
- HTML code – any valid HTML5 code
- Liquid code – you have access to checkout and shop Liquid objects. Find out more about these by referring The checkout object and The shop object
- Tracking scripts – these can be added to track referrals, ROI and conversions
These are a few examples of customizations using additional scripts:
- Adding conversion tracking to order status page
- When a particular shipping method is used, show certain content
- When a particular product is ordered, show certain content
- Depending on the customer’s locations, show certain content
- Using a JavaScript object, add a custom message to the order status page
How do I access additional scripts on Shopify?
- Navigate to Shopify Admin and select Settings > Checkout
- Find Order processing
- Find the Additional scripts section
Looking to edit the checkout.liquid file?
You’ll need Shopify Plus to access the checkout.liquid file. This gives you total and full control over your checkout process.