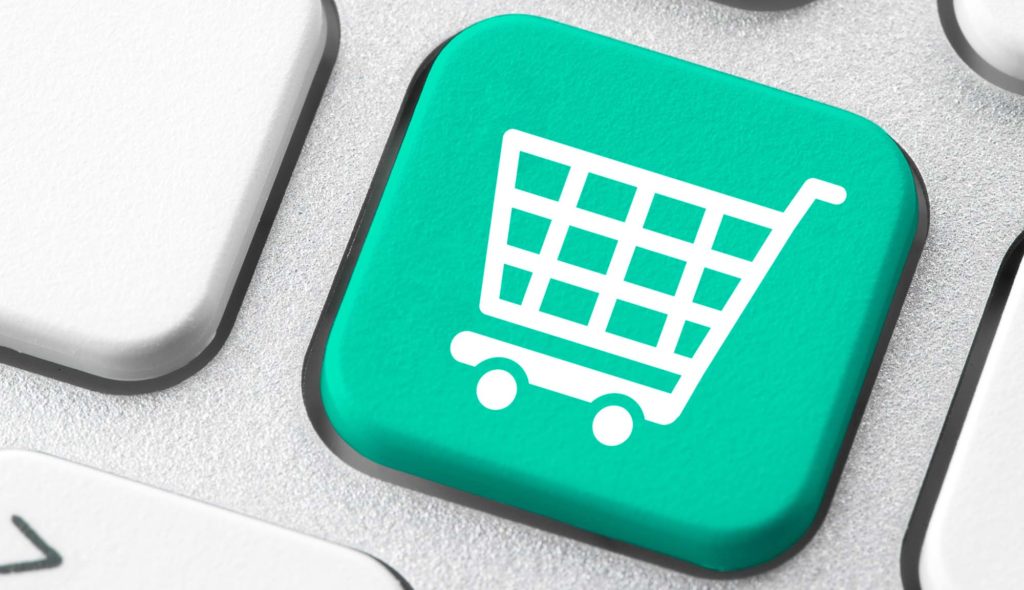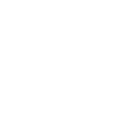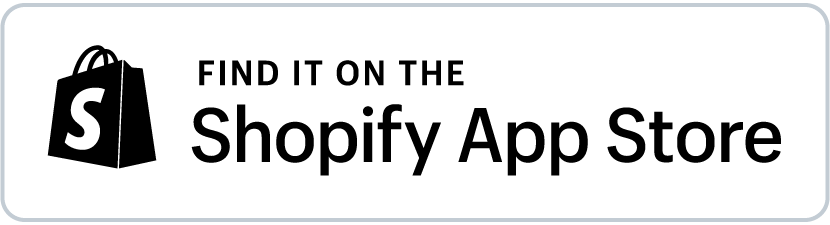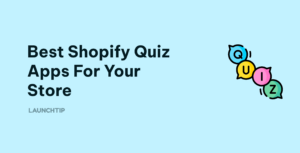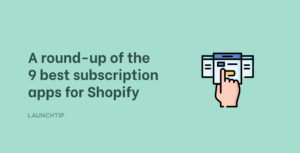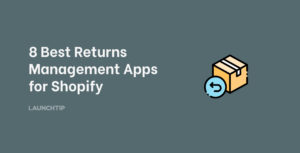Last Updated on by Dan S
Originally Published March 25, 2021.
How to easily change the destination of the Continue Shopping button
Typically, the Continue Shopping button will take your customers to your product collection page. However, you may want to change the destination in case you want to direct the customers to a specific page.
For instance, let’s suppose you have a meal delivery store and you make certain meal boxes a week. Now, the Continue Shopping button will take the customers to the general menu, which will also contain things you’re not making that week.
So, how do you direct the customers to your weekly menu? Is there a way to change the destination of the Continue Shopping button on Shopify?
How to change the Continue Shopping button destination?
Normally, you’ll find the option to do this in your theme’s Editor. The option is found under the Cart section.
However, if the theme you’re using does not have this option, you’ll need to edit the code instead.
If you’re not familiar with coding, it’s best to create a duplicate of your theme before doing this. This way you’ll have a master copy of the theme to revert to in case things don’t go well. To create a duplicate, follow the steps:
- Go to Online Store
- Select Themes and click on Actions
- Click Duplicate
Once you’ve done that, you can edit the theme code as follows:
- Go to Actions and choose Edit Code
- Click on Sections
- Select cart-template
- When you’re on this page, press CTRL + F or CMD + F
- Search for the following:
<a href="collections/all" ...
- You can change the ‘collections/all section’ with your Collection’s URL. For instance, ‘collections/weekly-menu’
This is what the code should look like:

Doing this directs your customers to the newly selected page when they click on Continue Shopping. If you’re using a commercial theme, this method might not work. In that case, you can contact the theme vendors for assistance.